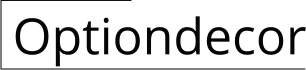How to Use Shortcuts on iPhone to Decorate Apps
### Introduction: Personalizing your iPhone's home screen can make your device more visually appealing and easier to navigate. With the Shortcuts app, you can create custom icons and widgets to decorate your apps and enhance the overall look and feel of your home screen. In this article, we will guide you through the steps to use Shortcuts on your iPhone to decorate apps. ### Step 1: Download the Shortcuts App 1. Open the App Store on your iPhone. 2. Search for "Shortcuts" and tap on the "Get" button. 3. Once the app is downloaded and installed, tap on "Open" to launch it. ### Step 2: Create a New Shortcut 1. In the Shortcuts app, tap on the "+" button in the top-right corner. 2. Select "Add Action" and search for "Open App". 3. Tap on "Open App" and select the app you want to decorate. ### Step 3: Customize the Shortcut Icon 1. Tap on the three dots in the top-right corner of the shortcut action. 2. Select "Add to Home Screen". 3. Tap on the shortcut icon to change it. You can choose from a variety of predefined icons or select a custom image from your photo library. 4. Enter a name for the shortcut and tap on "Add". ### Step 4: Decorate Your Home Screen 1. Long-press on an empty area of your home screen until the apps start wiggling. 2. Tap on the "+" button in the top-left corner. 3. Select the shortcut you created from the list of suggested apps. 4. Drag and drop the shortcut to the desired location on your home screen. ### Step 5: Create a Custom Widget 1. In the Shortcuts app, tap on the "+" button in the top-right corner. 2. Select "Add Widget" and choose the widget size you want (small, medium, or large). 3. Tap on the "Script" button and select the shortcut you created earlier. 4. Tap on the "Done" button to save the widget. ### Step 6: Add the Custom Widget to Your Home Screen 1. Long-press on an empty area of your home screen until the apps start wiggling. 2. Tap on the "+" button in the top-left corner. 3. Scroll down and select "Shortcuts". 4. Select the custom widget you created from the list. 5. Drag and drop the widget to the desired location on your home screen. ### Conclusion: Using Shortcuts on your iPhone, you can create custom icons and widgets to decorate your apps and enhance the overall look and feel of your home screen. With a little creativity and experimentation, you can personalize your iPhone's home screen to make it truly unique and reflective of your style.
How To Create Iphone Shortcuts Shortcut Directions For 2024 Trusted Since 1922

How To Add Custom Icons And Widgets Your Iphone Home Screen Pcmag

How To Edit Your Ios 14 Home Screen Using Shortcuts Widgetsmith Other Apps

How To Change App Icons In Ios 15 Beebom
How To Create Custom Icons For Home Screen Shortcuts The Mac Observer

Shortcuts User Guide Apple Support

About Get Actions In Shortcuts On Iphone Or Ipad Apple Support

How To Add Custom Icons And Widgets Your Iphone Home Screen Pcmag

Design App Shortcuts Wwdc22 S Apple Developer
How To Change App Icons On Iphone Ios 16 2 Easy Ways
Related Posts