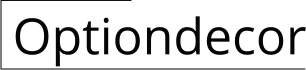Customizing Your Desktop with VLC Media Player: A Step-by-Step Guide
VLC Media Player is a versatile multimedia player that not only lets you watch videos and listen to music but also allows you to customize your computer desktop screen with visually appealing elements. By utilizing VLC's advanced features, you can turn your desktop into a dynamic and engaging space that reflects your personal style or enhances your productivity.Step 1: Download and Install VLC Media Player
If you don't already have VLC Media Player installed on your computer, visit the official VLC website to download the latest version compatible with your operating system. Once downloaded, follow the installation instructions to complete the setup process.Step 2: Configure VLC as Your Default Media Player
To ensure that VLC is your default media player for playing videos and audio files, right-click on any media file and select "Open with..." from the context menu. In the dialog box that appears, choose VLC Media Player and check the option to "Always use this program to open .[file extension]" before clicking "OK."Step 3: Enable Video Wallpaper Feature
VLC Media Player has a built-in feature called "Video Wallpaper" that allows you to set any video file as your desktop wallpaper. To activate this feature: 1. Open VLC Media Player. 2. Click on "Tools" from the menu bar. 3. Select "Preferences" from the drop-down list. 4. Under the "Video" tab, check the box next to "Enable video wallpaper." 5. Click "Save" to apply the changes.Step 4: Select Your Desired Video Wallpaper
With the video wallpaper feature enabled, you can now choose the video you want to use as your desktop background. To do this: 1. Open the video file you wish to use as your wallpaper in VLC Media Player. 2. Right-click anywhere on the video player window. 3. Select "Set as Wallpaper" from the context menu.Step 5: Adjust Playback Settings (Optional)
If you want to customize the playback behavior of your video wallpaper, you can adjust various settings in VLC Media Player: *Loop:
Enable the loop option to make the video play continuously. *Mute:
Mute the audio of the video if you don't want sound. *Scale:
Choose how the video is scaled to fit your screen. *Position:
Adjust the position of the video on your desktop.Step 6: Enjoy Your Customized Desktop!
Once you've configured the video wallpaper settings to your liking, you can sit back and enjoy your personalized desktop screen. The video wallpaper will continue playing in the background, adding a dynamic and visually appealing element to your workspace.Additional Tips:
* Experiment with different video formats and resolutions to find the ones that work best for your desktop. * You can also create a playlist of videos and have VLC Media Player cycle through them as your wallpaper. * If you're using a multi-monitor setup, you can set different video wallpapers for each monitor. With VLC Media Player's video wallpaper feature, you have the freedom to personalize your desktop and create a visually stunning and immersive experience. So, unleash your creativity and let your desktop reflect your unique style and preferences!
How To Record Your Computer Desktop Screen With Vlc Media Player

Teach You How To Use Vlc As Screen Capturing Tool

How To Record Your Screen With Vlc Media Player 2024

How To Record Your Computer Desktop Screen With Vlc Media Player

How To Record Screen With Vlc On Windows 7 8 9 10

How To Enable Dark Mode For Vlc Media Player On Pc

How To Record Your Computer Screen With Vlc Player

How To Capture Record Desktop Using Vlc Media Player Instructables
How To Capture A Screen File Using Vlc Quora

Vlc Media Player Wikipedia
Related Posts