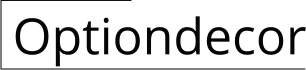How to Decorate Your Apps on iPhone: A Comprehensive Guide
Welcome to the world of personalized app aesthetics! In this comprehensive guide, we'll explore how to decorate your apps on iPhone, transforming your device into a reflection of your unique personality and style. We'll cover everything from customizing app icons and widgets to creating custom wallpapers and backgrounds. Grab your iPhone and get ready to unleash your creativity! ### Embellishing App Icons 1.Native Icon Customization:
- With iOS 14 and later, you can now customize your app icons right on your iPhone without the need for third-party apps. - To do this, simply long-press an app icon until the "Customize Home Screen" option appears. - Tap on "Customize" and select the "App Icon" or "Glyph" option. - Choose from a variety of colors, backgrounds, and glyphs to create a unique look. - Tap "Done" to save your changes, and your app icon will be updated. 2.Third-Party Icon Packs:
- If you're looking for more creative freedom, you can turn to third-party icon packs available on the App Store. - Explore a wide range of icon styles, themes, and designs to match your aesthetic. - Some popular icon pack apps include "Icon Pack Studio," "Viola Icon Pack," and "Aesthete." - Once you've installed an icon pack, follow the app's instructions to apply the new icons to your home screen. ### Styling Widgets 1.Built-in Widget Customization:
- Apple offers a variety of built-in widgets that you can add to your home screen for quick access to information and controls. - To add a widget, long-press on an empty area of the home screen and tap on the "+" button in the top-left corner. - Select the widget you want to add and place it on your home screen. - You can customize the appearance of some widgets by tapping on them and selecting the "Edit Widget" option. 2.Third-Party Widget Apps:
- If you want even more customization options, you can find a plethora of third-party widget apps on the App Store. - These apps offer a wide variety of widgets with different functionalities, aesthetics, and themes. - Some popular widget apps include "Widgetsmith," "Color Widgets," and "Photo Widget." - Once you've installed a widget app, follow the app's instructions to add and customize widgets on your home screen. ### Creating Custom Wallpapers and Backgrounds 1.Default Wallpapers:
- Apple provides a collection of high-quality wallpapers that you can use to personalize your home screen and lock screen. - To access these wallpapers, go to Settings > Wallpaper > Choose a New Wallpaper. - You can choose from various categories like "Dynamic," "Stills," "Live," and more. 2.Third-Party Wallpaper Apps:
- If you're looking for something more unique, there are numerous third-party wallpaper apps available on the App Store. - These apps offer a vast selection of wallpapers in different styles, resolutions, and themes. - Some popular wallpaper apps include "Unsplash," "Vellum Wallpaper," and "Everpix." - Once you've found a wallpaper you like, simply save it to your device and set it as your background in the Settings app. 3.Creating Your Own Wallpapers:
- Unleash your creativity and design your own custom wallpapers using photo editing apps or graphic design tools. - You can use your own photos, illustrations, or even text to create a truly personalized wallpaper. - Once you're satisfied with your creation, save it to your device and set it as your background in the Settings app. ### Tips for a Cohesive Aesthetic -Color Palette:
Choose a color palette that complements the overall look and feel you want to achieve for your iPhone's home screen. Consistent use of colors will create a sense of harmony and cohesion. -Theme and Style:
Decide on a theme or style that resonates with you. Whether it's minimalist, vibrant, retro, or anything in between, let your personality shine through. -Organization:
Arrange your apps and widgets in a visually appealing manner. Use folders to group similar apps together and keep your home screen clutter-free. -Don't Overcrowd:
Avoid cramming too many apps and widgets onto your home screen. Give them enough space to breathe, as a cluttered screen can be overwhelming and distracting. ### Conclusion With the ability to customize app icons, widgets, and wallpapers, you now have the power to transform your iPhone into a masterpiece of personal expression. Whether you prefer a sleek and minimalist look or a vibrant and playful style, the possibilities are limitless. Let your creativity soar, embrace your individuality, and enjoy a home screen that truly reflects your unique personality!How To Customize Ios Home Screen Like A Pro For Free Beebom

How To Customize Your Iphone Home Screen Macworld

Here S How To Customize Your Iphone Home Screen With Widgets App Icons

7 Creative Ways To Organize Your Iphone Apps

How To Customize Apps On An Iphone

How To Edit Your Ios 14 Home Screen Using Shortcuts Widgetsmith Other Apps

Iphone Widgets How To Customize Your Apps And Home Screen In Ios 14 Techradar

Cocoppa Use The App Free From To Decorate And Change Your Icons On Home Screen Icon Iphone

Ios 14 How To Design Create Your Own Custom App Icons For Free On Phone Quick And Easy

Apple Iphone 12 Pro Learn Customize The Home Screen At T
Related Posts